Audience
This article is intended for faculty and staff using College-owned Mac computers.
Platform
Apple macOS
Upgrading macOS
Apple releases a new version of the macOS operating system once per year. Yearly updates keep your Mac secure and provide the best compatibility with common applications.
- The newest version of macOS is Ventura, 13. Read all about macOS Ventura on Wikipedia or Apple's website.
- The common version of macOS on campus is Monterey, 12
Supported macOS Operating Systems
- Ventura 13 (Early access)
- Monterey 12 (Standard)
- Big Sur 11 (End of life)
Information Technology requires a minimum of Big Sur 11.7 to ensure that College computers are running a version of macOS that is fully supported.
Starting in April of 2022, IT recommends that you upgrade your Mac operating system to the latest version at your earliest opportunity.
At the end of summer 2022, Catalina support will be ended and Monterey or Ventura will become a required upgrade for all campus Mac computers.
Be aware that beginning with Catalina, macOS no longer supports 32-bit applications so please review this information before upgrading to any OS newer than Catalina.
Do I need to upgrade?
Click the Apple menu in the top left corner of your screen, then click About This Mac.
If the version number is less than 11.7, you should upgrade your Mac.
Note: In the pandemic environment, we understand that there are unique variables that may impact your ability to upgrade, such as whether you have access to your normal campus Mac, and, if off campus, whether or not you have a robust enough Internet connection to support the large download of the installer. The upgrade recommendation is targeted at people who can reasonably do so in their particular circumstance.
Verify Sufficient Hard Drive Space
- Click the Apple menu in the top left corner of your screen, then click About This Mac.
- Click the Storage tab in the toolbar.
- Verify that you have at least 55 GB of available hard drive space.
Get connected
Installing a new version of macOS will take some time, so make sure you are on stable Internet connection. If you are upgrading a laptop, plug it into a power outlet. If you are off campus and do not have a fast/stable Internet connection or have a data cap, we do not recommending upgrading at this time.
Begin Installation with System Preferences
https://support.apple.com/en-us/HT201541
- From the Apple menu in the corner of your screen, choose System Preferences.
- In the System Preferences window, click Software Update.
If your System Preferences doesn't include Software Update, learn how to upgrade to macOS Monterey or upgrade to an older macOS, and use the Updates tab of the App Store app to get app updates.
- Click Update Now or Upgrade Now:
- Update Now installs the latest updates for the currently installed version, such as an update from macOS Big Sur 11.5 to macOS Big Sur 11.6.
- Upgrade Now installs a major new version with a new name, such as macOS Monterey. Software Update shows only upgrades that are compatible with your Mac.
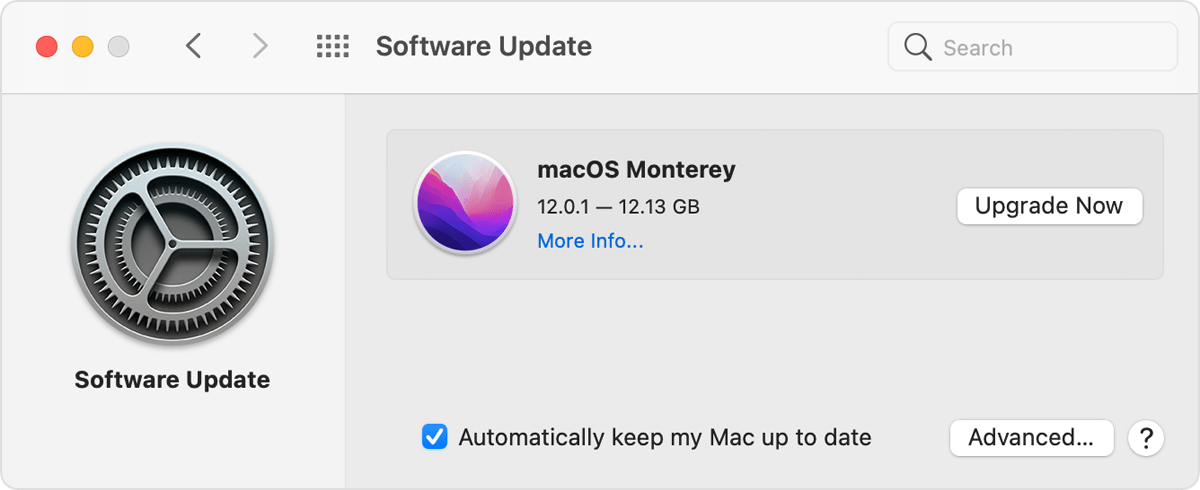
When Software Update says that your Mac is up to date, then macOS and all of the apps it installs are up to date, including Safari, Messages, Mail, Music, Photos, FaceTime, and Calendar.
Begin Installation with Self Service
- Click Spotlight (the magnifying glass) at the top right of screen and type Self Service; double-click it when it appears in the results list.
- Login to Self Service with your Netpass credentials.
- In the Featured category, locate Upgrade to macOS Monterey.
- After clicking on the Upgrade button, macOS will start installing. Read and follow the onscreen instructions. It might be easiest if you start the upgrade near the end of the day so it can run overnight, if needed.
Allow installation to complete
Once installation has started, do not put your Mac to sleep or close the lid. Your Mac might restart, show a progress bar or show a blank screen several times as it installs macOS and firmware updates.
If you experience any problems with your Mac following the macOS upgrade, contact the Information Technology Service Desk and be sure to have your computer's asset tag number and a description of the problem you are experiencing. ithaca.edu/itchat, servicedesk@ithaca.edu, 607-274-1000.